After I had my daughter, I decided to leave the rat race for a little while and took my chances as a freelance drafter (and Land Desktop Trainer- which is how I found Cadapult). A local government office asked me to bid on a small GIS project that they had a grant for. It sounded like fun, so I bid. I was awarded the contract and said to myself. "OK, now what is GIS again?"
I had heard that I should buy ArcSomething to create the necessary polygons... but since I am super cheap and I saw this MAP menu in my Land Desktop, I decided to investigate.
I was able to do the entire project (it was creating parcel polygons for a stormwater study) without using ArcAnything. And I KICKED MYSELF HARD for being a Land Desktop user for almost 7 years and never knowing what the MAP menu did.
----TRIVIA QUESTION: What is the most commonly asked Tech Support Question from Land Desktop Users regarding Autodesk Map???
----ANSWER: "WHAT IS THIS ANNOYING WHITE WINDOW THAT SHOWS UP ON THE LEFT HAND SIDE OF MY SCREEN WHENEVER I OPEN LAND DESKOP? HOW CAN I GET RID OF IT? "
The point is: MAP is in your office. You bought it. It does amazing stuff. Learn how to use it. AU Online (see link in links area on right under the Girl Gunslinger picture) is PACKED with geospatial using Map classes.
REMEMBER: Civil 3d is Built on Map. Land Desktop is Built on Map. If you have Civil 3D OR Land Desktop, YOU HAVE MAP.
Ok. Now that I have beat that into your head, let's have a look at what we can do.
In Map 3D 2007 and lower, you can import GIS data such as SHP and ArcInfo Export/Coverage. The data comes in as AutoCAD polygons or polylines, points, lines, etc. You can manipulate, theme, etc. But the data lost its relationship with the original file. That is a very powerful tool and we will cover it in another post.
But what I want to show now is something **NEW**
The following is a NEW FEATURE in Map 3D 2007 (including Civil 3D and Land Desktop). I can reference a dataset without having to truly import it. I can view, theme, annotate, study, change, etc. the information AND it maintains its relationship with the external file. I am just referencing it. (Map 2007, in addition, still has the import capabilities I mentioned above)
**CLICK ON ANY IMAGE FOR A FULL SIZED VERSION**
Creating a Map Data Reference with Civil 3D, Land Desktop or Map 3D 2007
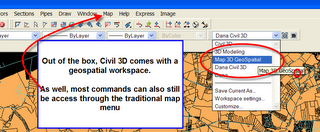
If you used any 2006 product, you have probably made friends with workspaces by now. Civil 3D 2007 comes pre-set with a geospatial workspace that just has menus organized in a more friendly way when using Map tools. But all of this is accessed from the Map Workspace, so you can use the "traditional" Map menu as well.
You'll need that "annoying white window", the Map Workspace. Right Click on Add Data.
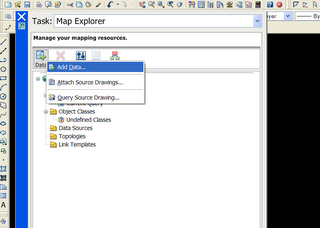
Now it will ask you what kind of data. The list has gotten longer! Most commonly, you will likely be working with SHP aka ESRI Shapefiles.
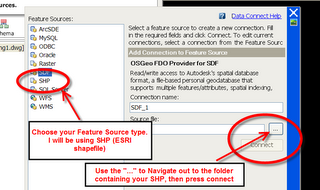
Choose your type. You can map a whole folder, or just one file.
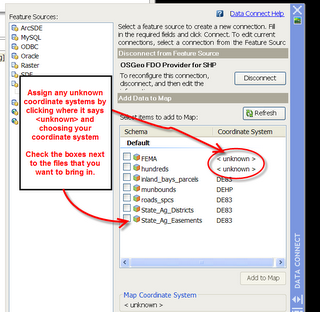
I choose a whole folder full of Shapefiles to reference in my drawing. I can assign coordinate systems to each different file in this interface. The Map tools will make the coordinate system transformation.
This is what it looks like at first import. It IMMEDIATELY looks pretty normal. When you do the "Old School" import of Map Data, it ain't this pretty. Also notice how light the drawing is. I would never attempt to import this much data the "Old School Way"
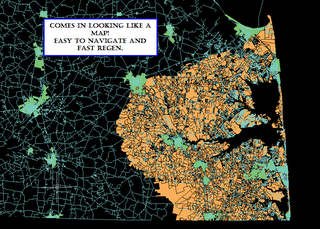
You can style, theme, annotate, etc. this data. Switch over to the Display properties tab in the Map Workspace and Right Click on the Layer you would like to theme. I have Delaware Municipal Boundaries as a reference, and I can theme by population.
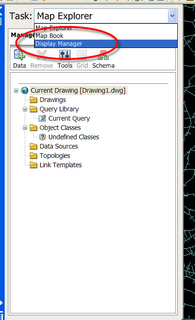
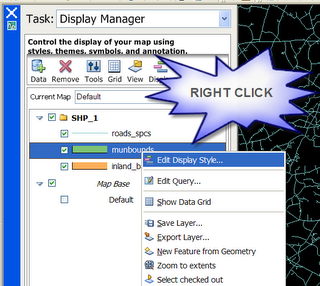
I pick what color ramp I'd like from any of the AutoCAD color palettes. I also choose how I want it labeled, what font, etc. If you ever annotated the old way, you will be glad not to have to make an annotation template!
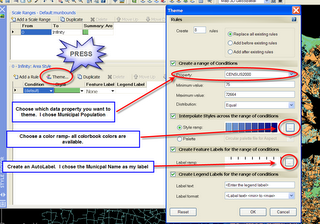
Here is the result (NOTE: I am not an artist and I don't make very pretty maps, but I can assure you that you aren't a color numbskull like me)
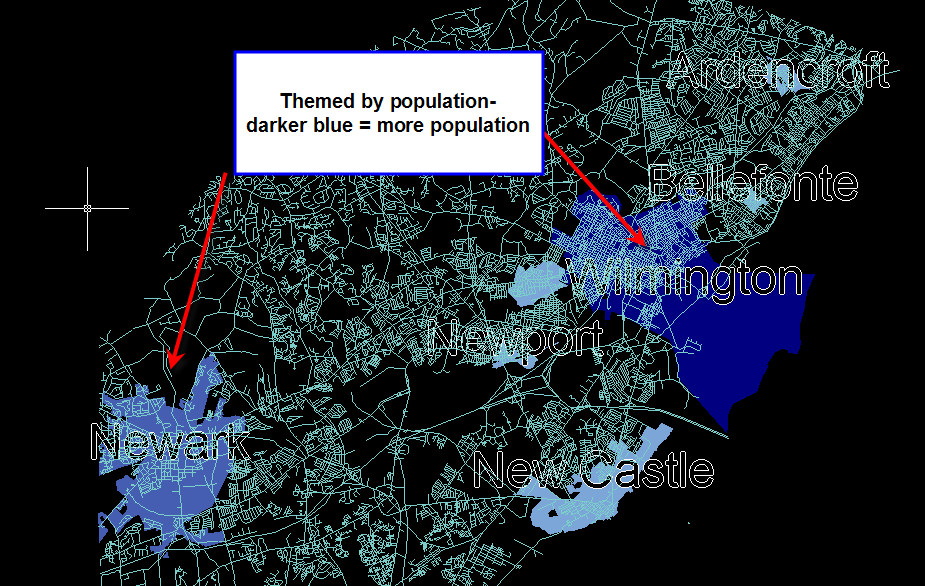
Here are a few other maps to give you ideas. One is a theme of parcel boundaries by Land Use and labeled with their property IDs. The other is not themed, just labeled and styled.
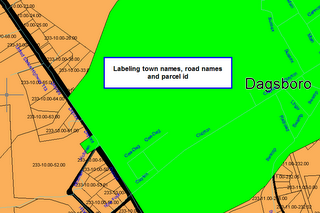
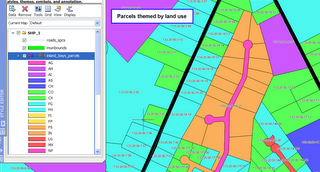
For more help and information, check out Help>Tutorials. You can find Map tutorials under the Help menu in Map 3D, Land Desktop, or Civil 3D.
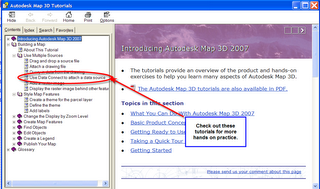
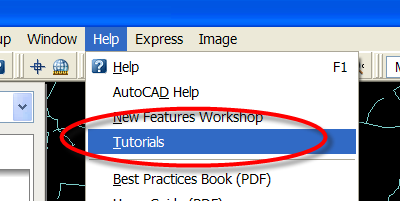
I had heard that I should buy ArcSomething to create the necessary polygons... but since I am super cheap and I saw this MAP menu in my Land Desktop, I decided to investigate.
I was able to do the entire project (it was creating parcel polygons for a stormwater study) without using ArcAnything. And I KICKED MYSELF HARD for being a Land Desktop user for almost 7 years and never knowing what the MAP menu did.
----TRIVIA QUESTION: What is the most commonly asked Tech Support Question from Land Desktop Users regarding Autodesk Map???
----ANSWER: "WHAT IS THIS ANNOYING WHITE WINDOW THAT SHOWS UP ON THE LEFT HAND SIDE OF MY SCREEN WHENEVER I OPEN LAND DESKOP? HOW CAN I GET RID OF IT? "
The point is: MAP is in your office. You bought it. It does amazing stuff. Learn how to use it. AU Online (see link in links area on right under the Girl Gunslinger picture) is PACKED with geospatial using Map classes.
REMEMBER: Civil 3d is Built on Map. Land Desktop is Built on Map. If you have Civil 3D OR Land Desktop, YOU HAVE MAP.
Ok. Now that I have beat that into your head, let's have a look at what we can do.
In Map 3D 2007 and lower, you can import GIS data such as SHP and ArcInfo Export/Coverage. The data comes in as AutoCAD polygons or polylines, points, lines, etc. You can manipulate, theme, etc. But the data lost its relationship with the original file. That is a very powerful tool and we will cover it in another post.
But what I want to show now is something **NEW**
The following is a NEW FEATURE in Map 3D 2007 (including Civil 3D and Land Desktop). I can reference a dataset without having to truly import it. I can view, theme, annotate, study, change, etc. the information AND it maintains its relationship with the external file. I am just referencing it. (Map 2007, in addition, still has the import capabilities I mentioned above)
**CLICK ON ANY IMAGE FOR A FULL SIZED VERSION**
Creating a Map Data Reference with Civil 3D, Land Desktop or Map 3D 2007
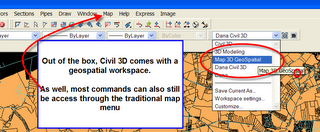
If you used any 2006 product, you have probably made friends with workspaces by now. Civil 3D 2007 comes pre-set with a geospatial workspace that just has menus organized in a more friendly way when using Map tools. But all of this is accessed from the Map Workspace, so you can use the "traditional" Map menu as well.
You'll need that "annoying white window", the Map Workspace. Right Click on Add Data.
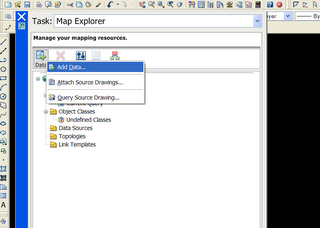
Now it will ask you what kind of data. The list has gotten longer! Most commonly, you will likely be working with SHP aka ESRI Shapefiles.
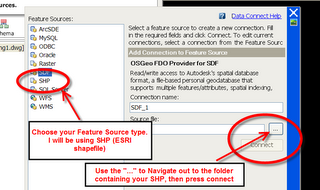
Choose your type. You can map a whole folder, or just one file.
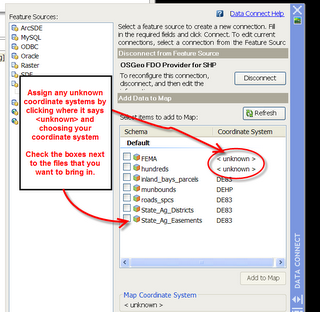
I choose a whole folder full of Shapefiles to reference in my drawing. I can assign coordinate systems to each different file in this interface. The Map tools will make the coordinate system transformation.
This is what it looks like at first import. It IMMEDIATELY looks pretty normal. When you do the "Old School" import of Map Data, it ain't this pretty. Also notice how light the drawing is. I would never attempt to import this much data the "Old School Way"
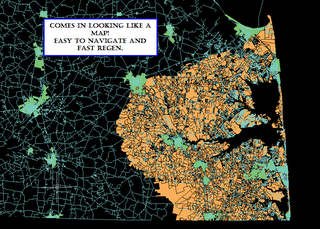
You can style, theme, annotate, etc. this data. Switch over to the Display properties tab in the Map Workspace and Right Click on the Layer you would like to theme. I have Delaware Municipal Boundaries as a reference, and I can theme by population.
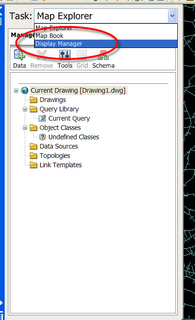
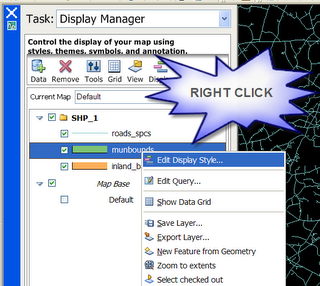
I pick what color ramp I'd like from any of the AutoCAD color palettes. I also choose how I want it labeled, what font, etc. If you ever annotated the old way, you will be glad not to have to make an annotation template!
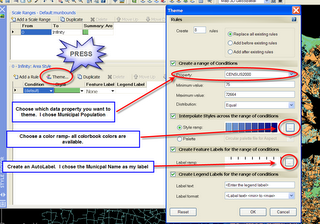
Here is the result (NOTE: I am not an artist and I don't make very pretty maps, but I can assure you that you aren't a color numbskull like me)
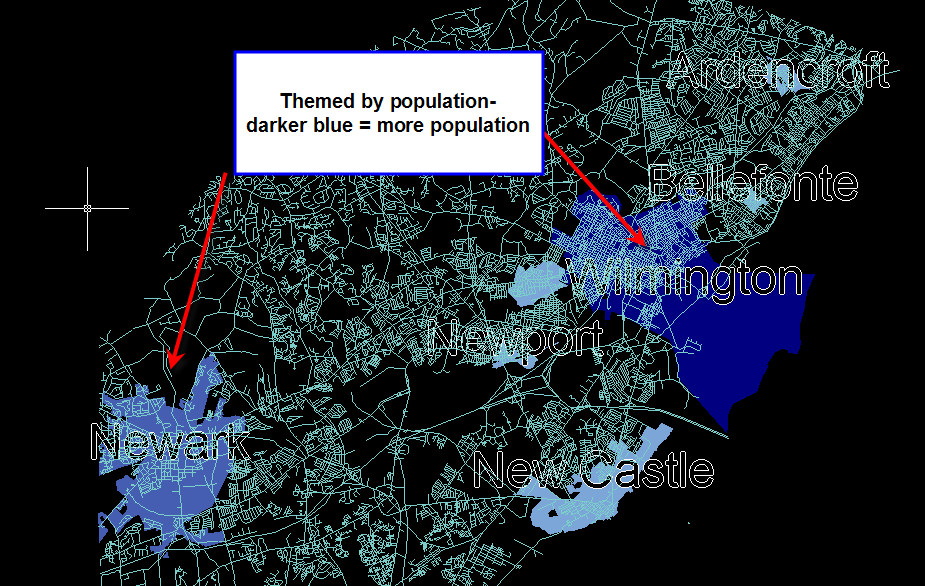
Here are a few other maps to give you ideas. One is a theme of parcel boundaries by Land Use and labeled with their property IDs. The other is not themed, just labeled and styled.
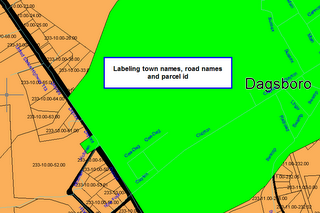
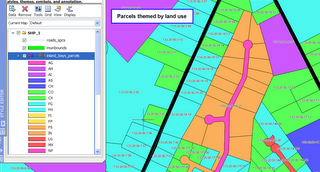
For more help and information, check out Help>Tutorials. You can find Map tutorials under the Help menu in Map 3D, Land Desktop, or Civil 3D.
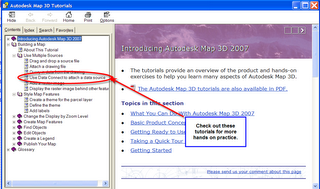
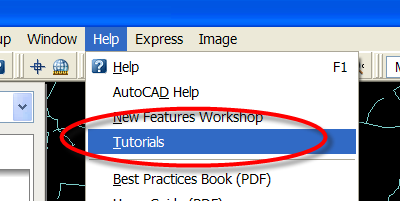




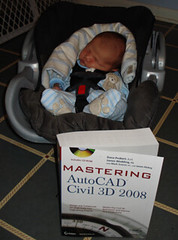
4 Comments:
Thanks! I just stumbled up on your blog when I pulled in computer updates. I've been importing shape files for several years now. I never slowed down long enough to investigate the Map box or how it could make my life easier. When I get a chance, I'll play around with it.
Hi,
I was looking at the details on Map import of shape files. After bringing in a shape file I couldn't do all the fancy themes etc. that you talked about.
The shape file is a landownership file. It comes in on one layer that doesn't even show up in the display menu. All I can do is change the color of the lines in the layer menu. I can also pick the lines (polygons) and in the properties menu get all the data that comes with the line e.g. area.,
but alas , I can't seem to to the fancy themes or annotation stuff. What am I doing wrong?
I import the shapefile, set the projection that it was created in, choose to import attribute data and import all closed areas as polygons. It comes in just fine but then nothing else seems to go right. Currently I'm in Civil 3d 2008.
Any help would be great as creating themes sound relly fun.
Thanks in advance for any help.
Karen
are you importing your shapefiles "the old fashioned way" (under the Map menu)? If so, this technique does not work. you have to follow the procedure in the post. it is possible to theme data imported "the old fashioned way" but i dont spell it out here. I only explain how to do using the data connection method.
Hi,
Sorry you are right. Once I used the side menu it all came together. However, now you have me curious on how to do themes using the old map method? I know you're busy so no need to reply but I'll check out the help and tutorials and see if I can figure it out.
Thanks for all your help---GREAT SITE!!
Post a Comment